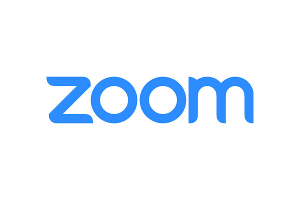お客様の物件内覧では、1日に数件の物件をご案内することが多いかと思います。
Googleマップで物件内覧ルートを作成し、事前にお客様にご案内しておくことで、お客様もルートをイメージしやすく、スムーズにご案内が可能になります。
Googleマップでのルート作成方法
Googlemapでのルート作成と共有の方法をご紹介します。
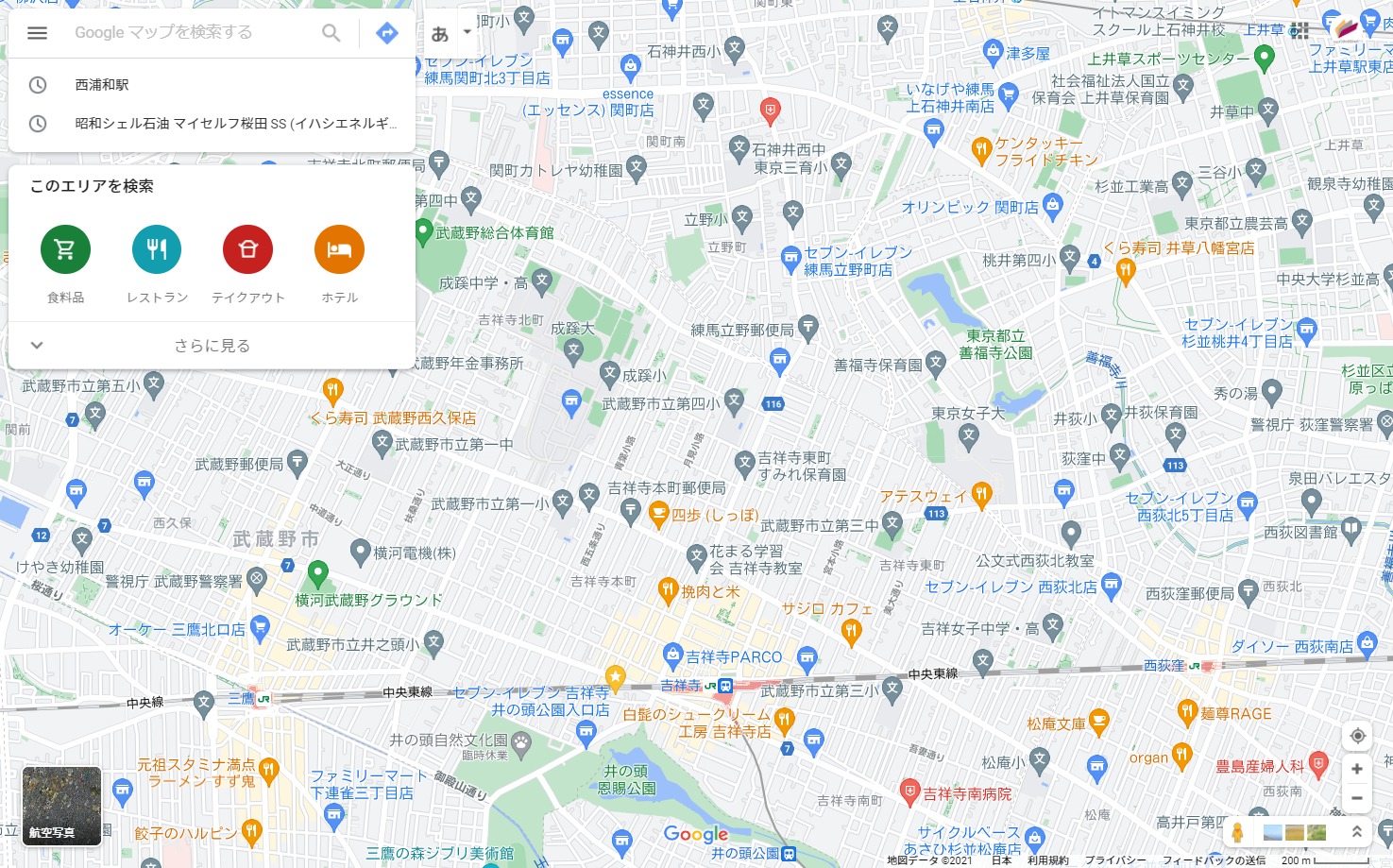
グーグルマップを開きます。
https://www.google.co.jp/maps/
※Googleマップは自分のアカウントで作成したマイマップにルートを作成し、それを共有することでルートを共有できる方法ですので、Googleマップを作成するためのGoogleアカウントを予め作成してください。
Googleアカウント作成についてはこちらをご覧ください。
https://support.google.com/accounts/answer/27441?hl=ja
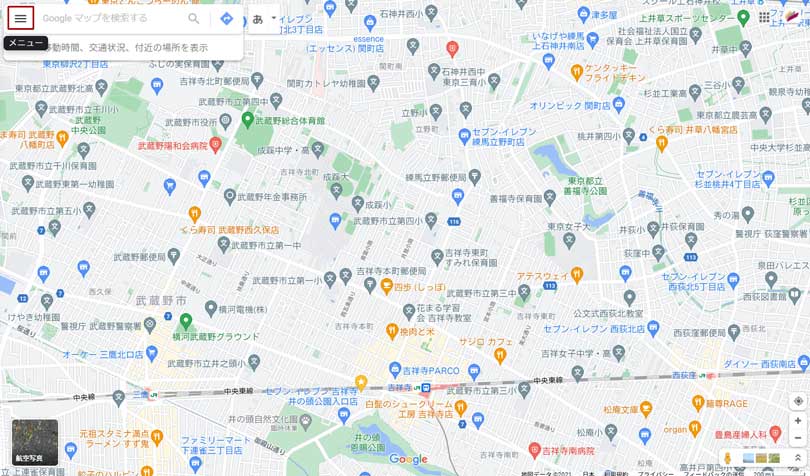
メニューのアイコンをクリックしてサイドメニューを表示します。
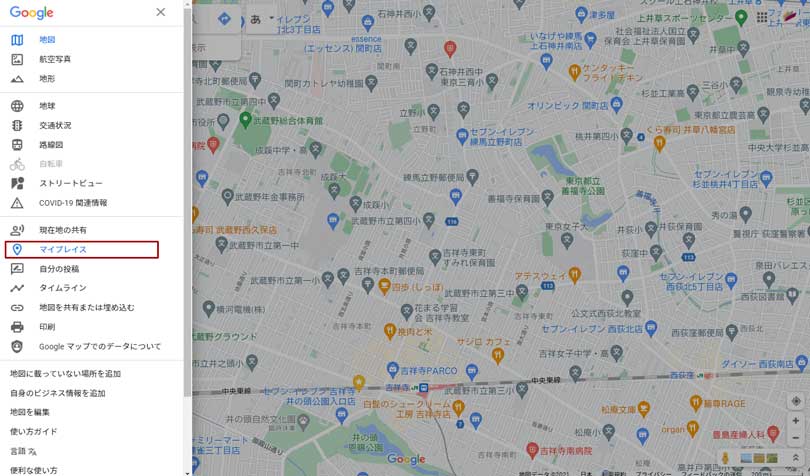
「マイプレイス」をクリックします。
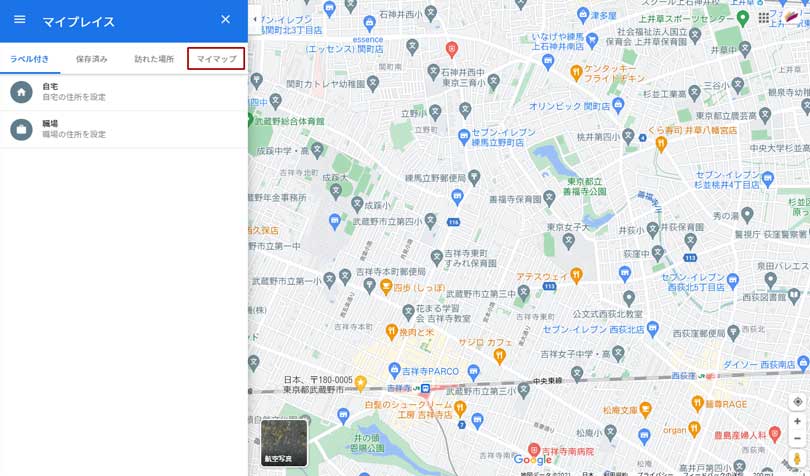
「マイマップ」をクリックします。
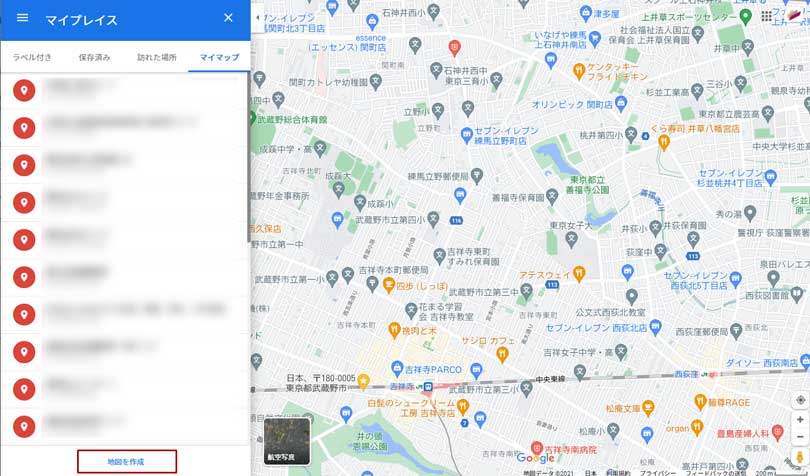
「地図を作成」をクリックします。
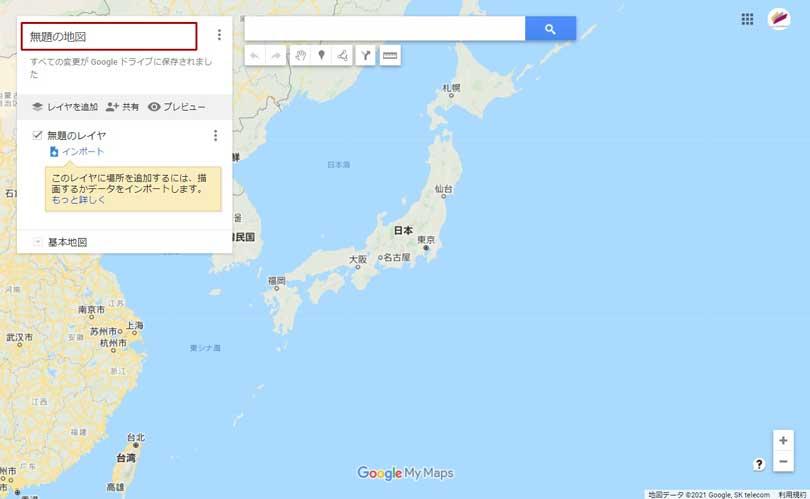
「無題の地図」の部分をクリックします。

地図名の入力画面になるので分かり易い地図名を入力します。
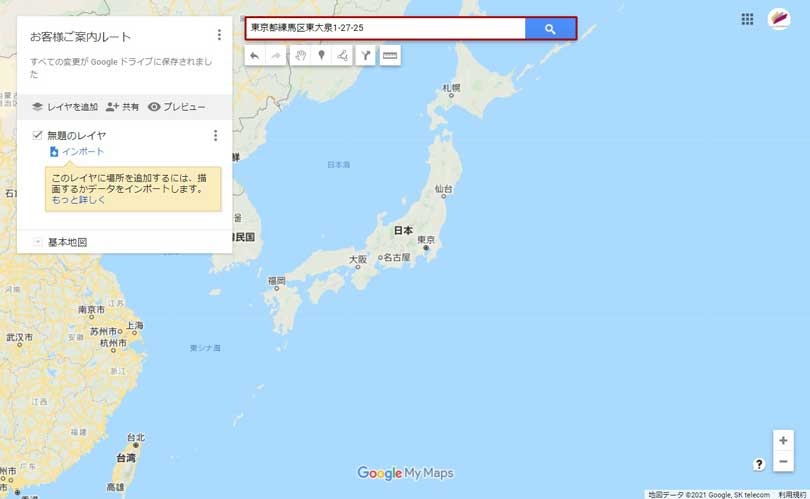
地図と検索窓が表示されるので、訪問する物件の住所を1件入力し、検索します。
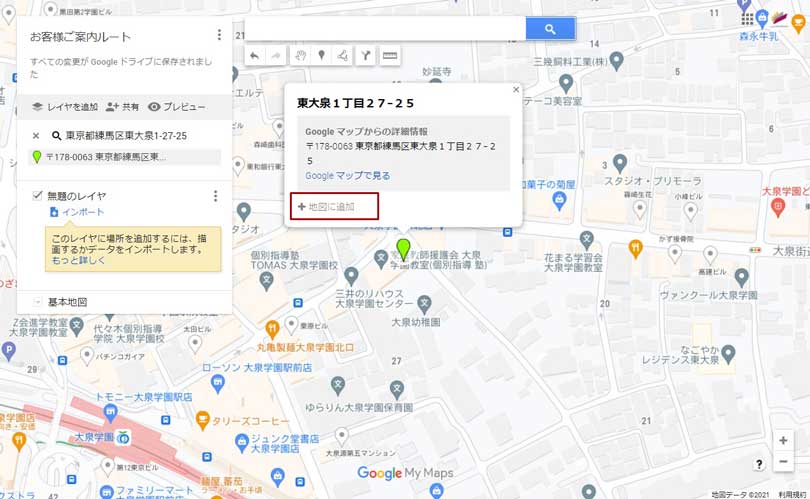
地図に追加をクリックします。
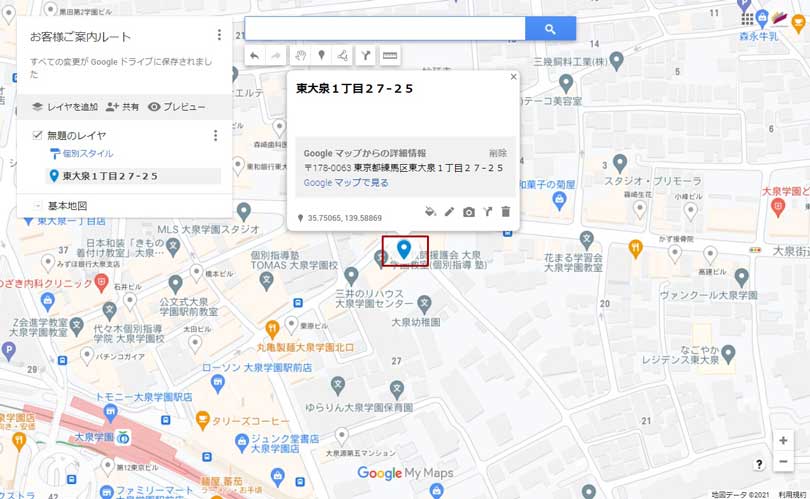
1件目のピンを立ち地図に追加されます。
同様に2件目、3件目も住所を入力し、検索をし、それぞれ「地図に追加」をクリックしてピンを立てていきます。
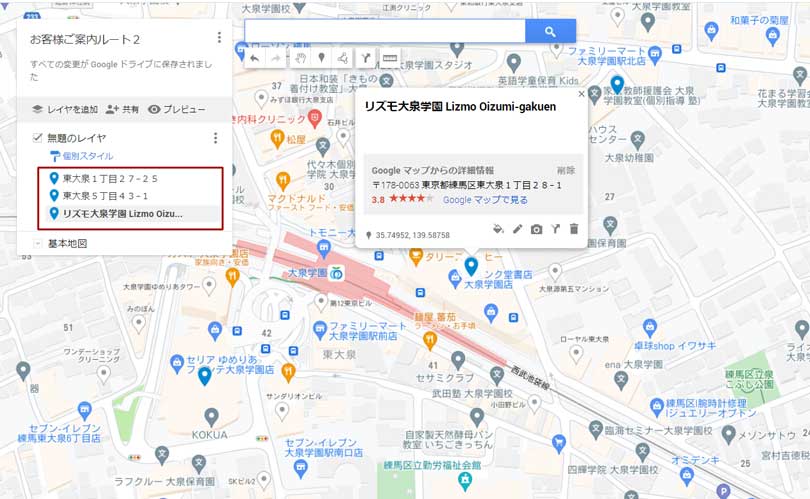
このようにレイヤーに場所が追加されています。

Shiftを押しながら、ポイントをクリックし、全部のポイントを選択します。

この状態のまま「ルートを追加」アイコンをクリックします。

3地点を結んだルートが作成されます。
このルートは車でのルートとなっています。

徒歩ルートを作成したい場合はアイコンを「人」のアイコンをクリックして徒歩ルートに変更します。
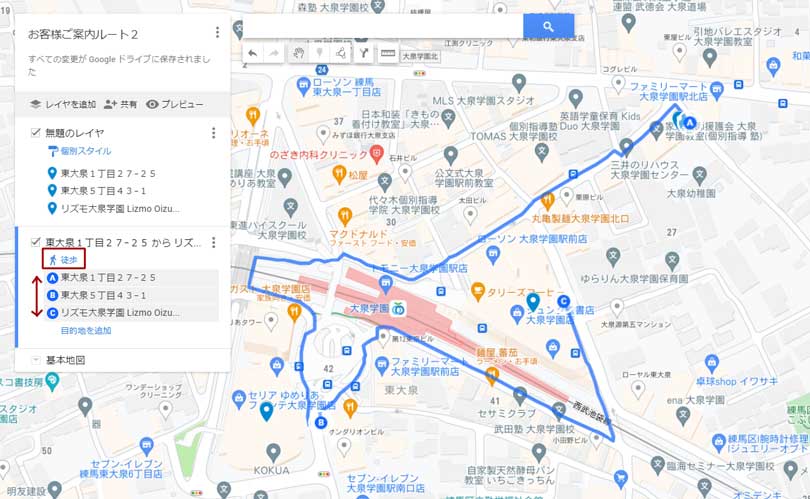
徒歩でのルートに変更されました。
また訪問箇所の順番を変えたい時には、地点A、地点B、地点Cの部分をクリックしながらドラッグすることで、訪問の順番を変更することができます。
順番を変更すると、それに従いルートも変更されます。

ご案内ルートが作成できたら、「共有」をクリックします。
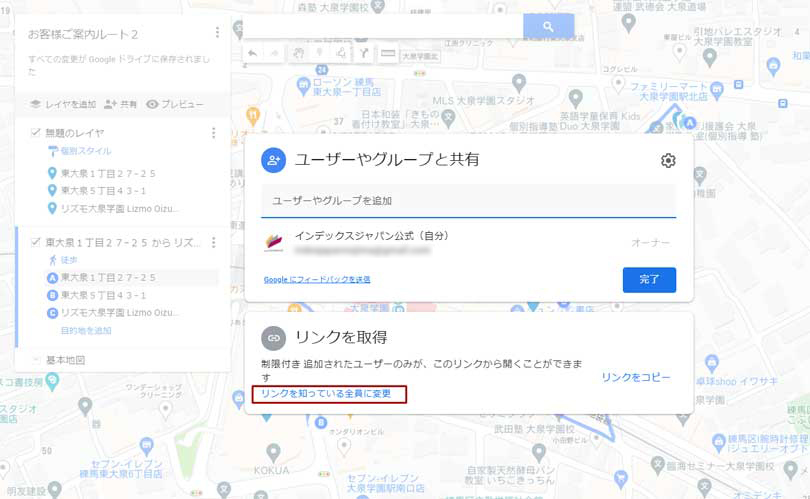
「リンクを知っている全員に変更」が表示されている場合は、閲覧が制限された状態ですので、クリックして「リンクを知っている全員」に変更します。
お客様側がGoogleアカウントを利用していてもいなくても、URLをメールに貼り付けるだけでマップを共有することができます。
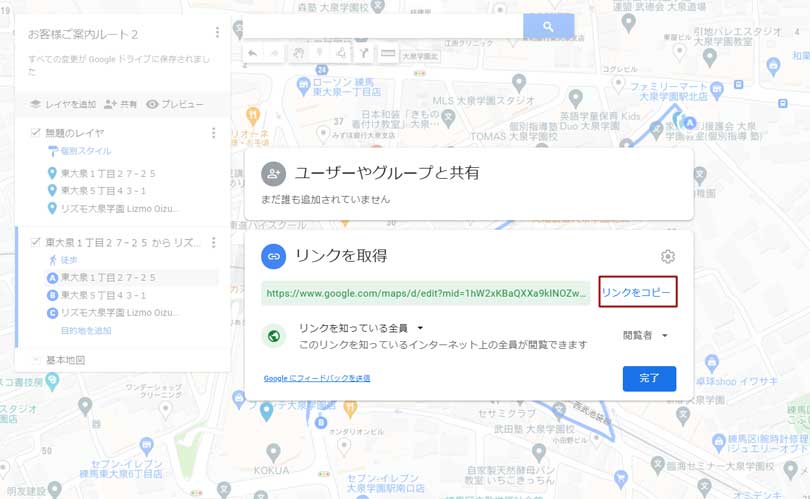
「リンクをコピー」をクリックします。URLがコピーされます。
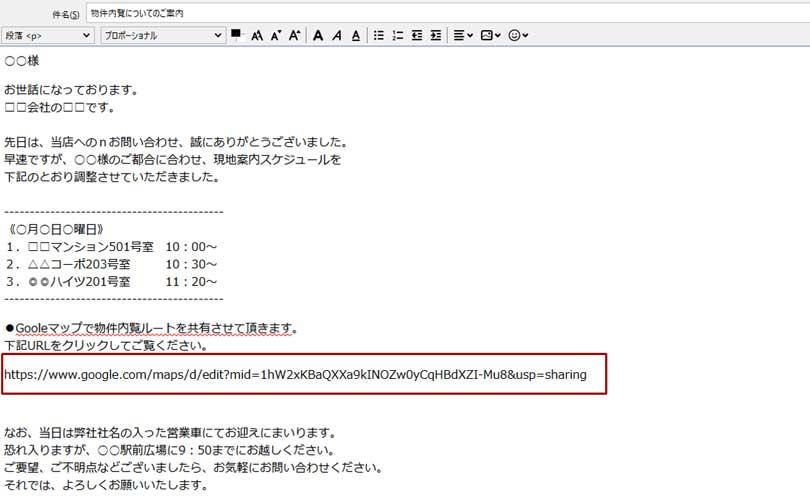
URLがコピーされたので、このリンクをお客様へのメールやLINEなどに貼り付けます。
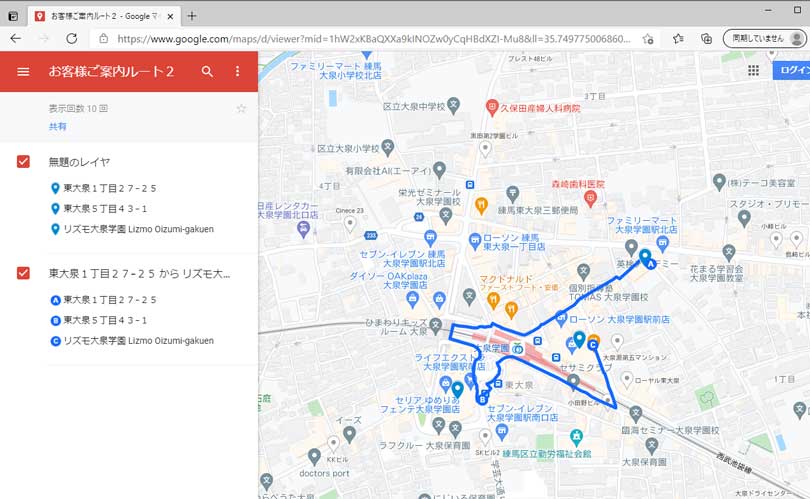
お客様がメールのURLをクリックすれば、作成したGoogleマップとルートが表示されます。
内覧ルートを確認でき、物件の周辺情報も地図上で確認することができます。

 お気に入り
お気に入り